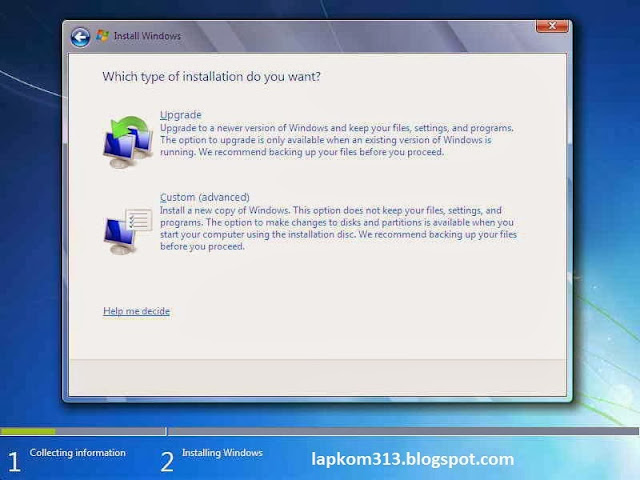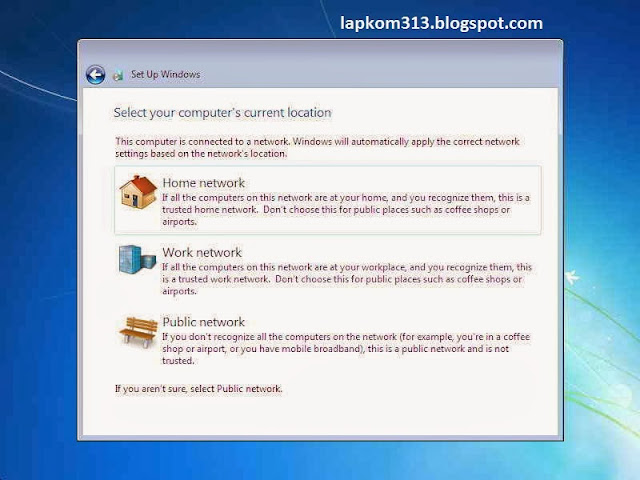Cara Membuat Background Pada Flashdisk Atau Folder / Drive
Tutorial/cara membuat background pada flasdisk atau folder/drive
Kamu pernah melihat flashdisk temen kamu punya background gambar yang keren banget.seperti gambar ini nih
Dan kamu penasaran bagaimana cara membuat background pada flash disk. Saat kita nanya,”eh bagaimana sih cara membuat gambar latar pada flash disk?” pasti dengan jutek di akan bilang”rahasia” dan kamu pasti kecewa banget denger jawaban temen kamu yang gag mau berbagi sama kamu. Jangan sedih dulu donk,karena membuat background gambar pada flashdisk atau drive folder itu adalah hal yang sangat mudah sekali.sumpah tidak susah ! baiklah kita mulai tutorial cara membuat background gambar pada flashdisk,cara membuat background gambar pada flash disk,cara membuat gambar latar pada flashdisk,cara membuat gambar latar pada flash disk
:
1. Siapkan gambar yang ingin kamu jadikan latar/background gambar pada flashdisk
CONTOH: Gundam.jpg
sedikit tips,lebih baik nama gambarnya di buat pendek,agar kamu lebih mudah nanti dalam penulisannya
2. Letakkan file gambar tadi di root harddisk kamu atau flashdisk seperti c:\ atau namaflashdiskmu:\
3. buka editor teks yang paling kamu suka, kayak notepad (disaranin pake ini deh), Wordpad, Word, Notepad++ dan lain lain asal jangan celan dalam kamu.
4. klo sudah ketikkan kode ini di editor kamu :
jika kode yang tadi kita gabungkan dengan gambar gundam taddi maka jadinya kode tersebut akan seperti ini
Note: IconArea_Image= ini diisi dengan nama file gambar kamu seperti: gundam.jpg / gundam.gif / gundam.png / gundam.bmp
IconArea_Text= ini biarkan saja, ini diubah jika kamu mau ganti warna huruf nya nanti.
disarankan pake yg format *.jpg saja, karena kompresi lebih baik tanpa mengurangi kualitas gambar
5. simpan kode tadi dengan nama desktop.ini, oh iya untuk cara pengesavean begini caranya ...
setelah kode selesai di tulis lalu klik file >> save as >> ubah format “save as type” nya menjadi “all files” dan ketikan nama “desktop.ini”
6. simpan pada flashdisk kamu atau pada root drive yang ingin kamu beri background
7. selesai deh,coba di eject/safely remove dan habis itu masukin lagi dan..jreng..jreng..gambar yang kamu harapkan muncul sebagai background flash disk kamu.
Untuk mengganti warna huruf silahkan ganti kode berwarna hijau berikut dengan kode warna yang kamu harapkan
IconArea_Text=0x000000
Eittss..jangan salah ya anatara hurup ‘O’ dengan nol ‘0’
Berikut ini adalah beberapa kode warna yang bisa kamu gunakan untuk menggantikan kode berwarna hijau tadi:
Kamu pernah melihat flashdisk temen kamu punya background gambar yang keren banget.seperti gambar ini nih
 |
| Background Di Flash Disk |
Dan kamu penasaran bagaimana cara membuat background pada flash disk. Saat kita nanya,”eh bagaimana sih cara membuat gambar latar pada flash disk?” pasti dengan jutek di akan bilang”rahasia” dan kamu pasti kecewa banget denger jawaban temen kamu yang gag mau berbagi sama kamu. Jangan sedih dulu donk,karena membuat background gambar pada flashdisk atau drive folder itu adalah hal yang sangat mudah sekali.sumpah tidak susah ! baiklah kita mulai tutorial cara membuat background gambar pada flashdisk,cara membuat background gambar pada flash disk,cara membuat gambar latar pada flashdisk,cara membuat gambar latar pada flash disk
:
1. Siapkan gambar yang ingin kamu jadikan latar/background gambar pada flashdisk
CONTOH: Gundam.jpg
sedikit tips,lebih baik nama gambarnya di buat pendek,agar kamu lebih mudah nanti dalam penulisannya
2. Letakkan file gambar tadi di root harddisk kamu atau flashdisk seperti c:\ atau namaflashdiskmu:\
3. buka editor teks yang paling kamu suka, kayak notepad (disaranin pake ini deh), Wordpad, Word, Notepad++ dan lain lain asal jangan celan dalam kamu.
4. klo sudah ketikkan kode ini di editor kamu :
[{BE098140-A513-11D0-A3A4-00C04FD706EC}]
IconArea_Text=0×000000
IconArea_Image=namafilegambarkamu.jpg (ganti dengan nama gambar yang kamu punya)
jika kode yang tadi kita gabungkan dengan gambar gundam taddi maka jadinya kode tersebut akan seperti ini
[{BE098140-A513-11D0-A3A4-00C04FD706EC}]
IconArea_Text=0×000000
IconArea_Image=Gundam.jpg
Note: IconArea_Image= ini diisi dengan nama file gambar kamu seperti: gundam.jpg / gundam.gif / gundam.png / gundam.bmp
IconArea_Text= ini biarkan saja, ini diubah jika kamu mau ganti warna huruf nya nanti.
disarankan pake yg format *.jpg saja, karena kompresi lebih baik tanpa mengurangi kualitas gambar
5. simpan kode tadi dengan nama desktop.ini, oh iya untuk cara pengesavean begini caranya ...
setelah kode selesai di tulis lalu klik file >> save as >> ubah format “save as type” nya menjadi “all files” dan ketikan nama “desktop.ini”
6. simpan pada flashdisk kamu atau pada root drive yang ingin kamu beri background
7. selesai deh,coba di eject/safely remove dan habis itu masukin lagi dan..jreng..jreng..gambar yang kamu harapkan muncul sebagai background flash disk kamu.
Untuk mengganti warna huruf silahkan ganti kode berwarna hijau berikut dengan kode warna yang kamu harapkan
IconArea_Text=0x000000
Eittss..jangan salah ya anatara hurup ‘O’ dengan nol ‘0’
Berikut ini adalah beberapa kode warna yang bisa kamu gunakan untuk menggantikan kode berwarna hijau tadi:
IconArea_Text=0x____ (pilih salah satu warna pilihan ini,ingat “0x” jangan dihapus,kecuali untuk nilai angka baru dihapus)
FF00FF = Jingga / ungu
FF33FF = ungu terang
FF91FF = Ungu muda
FF62EE = Ungu sedang
d800e6 = Ungu gelap
9900cc
FFFF4B = Biru muda
FFFF81 = bIRU muda
33FF = Merah
33FFF4 = Kuning
00FFFF = Kuning sedang
51B11B = Hijau gelap
10BB61 = Hijau gelap2
00cc33
80FCA4 = Hijau muda
00FF00 = Hijau terang
DF280F = Biru tua
ff4321 = Biru terang
FF0000 = Biru
FFOOOO = Merah terang (O = BUKAN NOL)
8CCBDD = Coklat muda
140,203,221 = Coklat tua
Contoh jika di gabungkan. Saya ingin tulisa berwarna kuning maka kode nya akan seperti ini
Bagi yang masih kesulitan dalam membuat bacground di flash disk secara manual,kini ada program otomatisnya dengan software.software ini di beri nama background makerdan software background maker ini bisa di download di sini.
Baik kita langsung menerapkan cara membuat background pada flash disk dengan software:
1. download programnya tadi
2. jalankan aplikasinya
3. pilih next saja
4. lalu pilih kalimat “modify background picture and filename appearance”
5. pilih gambar yang ingin kamu gunakan dengan menekan tombol browse.
6. Pilih warna text yang diinginkan
7. Lalu klik next
8. Dan...taraaaa..kamu sudah berhasil membuat background di drive folder
9. Jika gambar belum nampak eject/safely remove dahulu atau di refresh lalu pasang lagi flash disk kamu. Dan kalo misalnya gambarnya pingin kamu ganti lagi,lakukan saja dengan cara yang sama. Gag sulit kan untuk membuat background di flash disk. Sekian dulututorial cara memmbuat background di flash disk,cara membuat background di flashdisk,cara membuat background pada flashdisk,cara membuat background pada flash disk,cara membuat gambar latar di flash disk,cara membuat gambar latar di flashdisk,cara membuat gambar latar pada flash disk,cara membuat gambar latar pada flash disk.
[{BE098140-A513-11D0-A3A4-00C04FD706EC}]
IconArea_Text=0×33FFF4
IconArea_Image=Gundam.jpg
Bagi yang masih kesulitan dalam membuat bacground di flash disk secara manual,kini ada program otomatisnya dengan software.software ini di beri nama background makerdan software background maker ini bisa di download di sini.
Baik kita langsung menerapkan cara membuat background pada flash disk dengan software:
1. download programnya tadi
2. jalankan aplikasinya
3. pilih next saja
4. lalu pilih kalimat “modify background picture and filename appearance”
 |
| Pilih Yang Di Linkari Merah |
6. Pilih warna text yang diinginkan
 |
| Pilih Warna Text Dan Background |
8. Dan...taraaaa..kamu sudah berhasil membuat background di drive folder
9. Jika gambar belum nampak eject/safely remove dahulu atau di refresh lalu pasang lagi flash disk kamu. Dan kalo misalnya gambarnya pingin kamu ganti lagi,lakukan saja dengan cara yang sama. Gag sulit kan untuk membuat background di flash disk. Sekian dulututorial cara memmbuat background di flash disk,cara membuat background di flashdisk,cara membuat background pada flashdisk,cara membuat background pada flash disk,cara membuat gambar latar di flash disk,cara membuat gambar latar di flashdisk,cara membuat gambar latar pada flash disk,cara membuat gambar latar pada flash disk.
by. Bola Lover